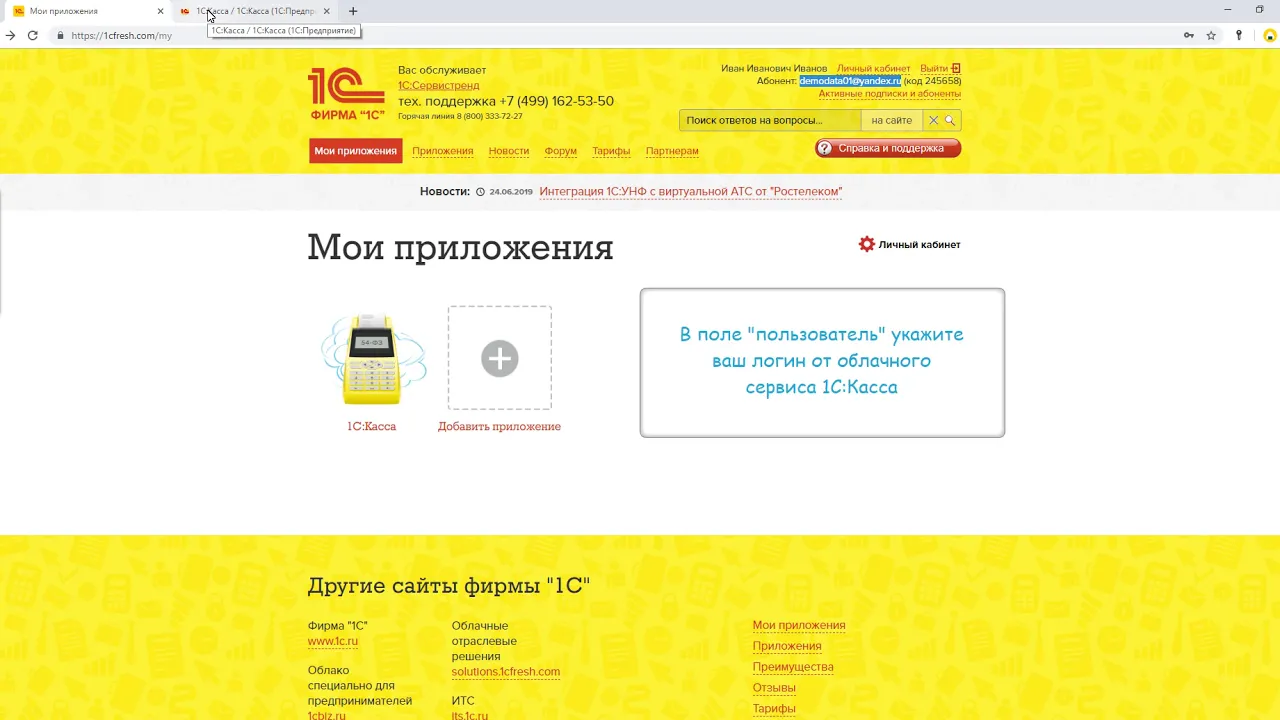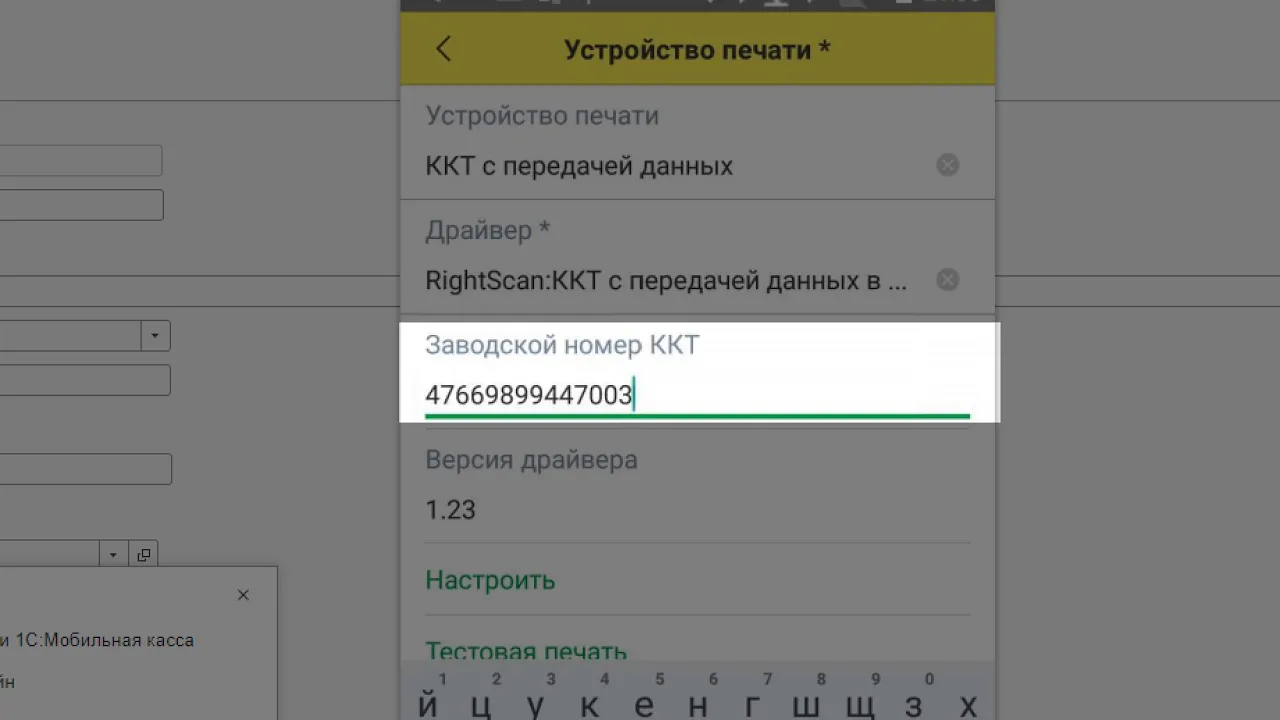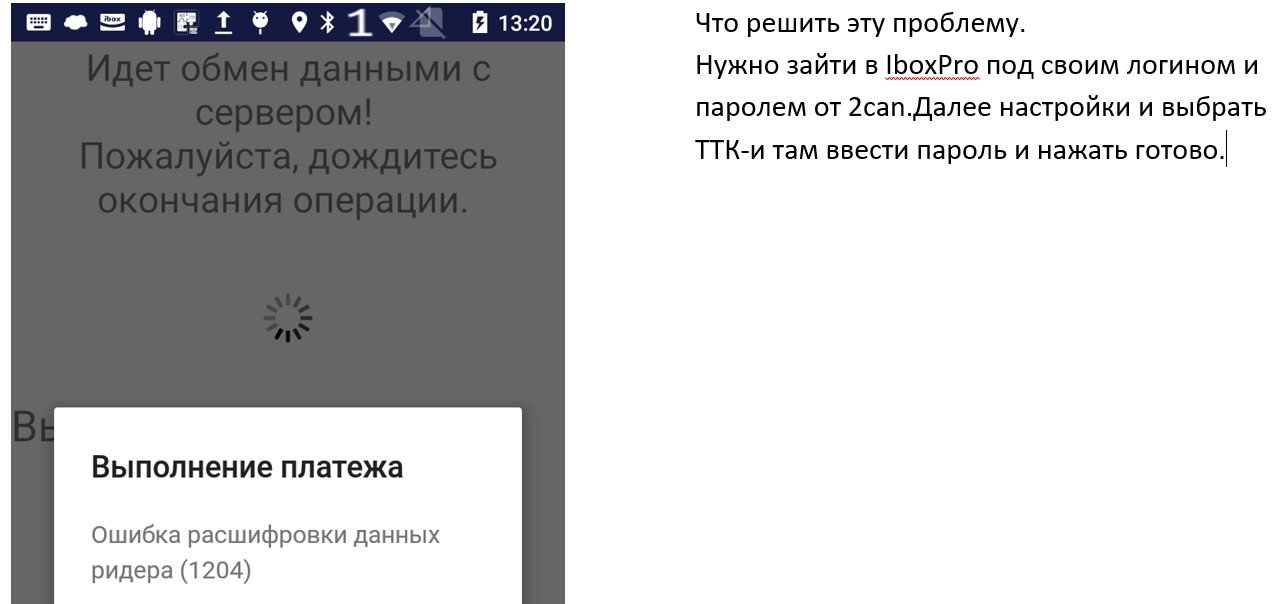Первый запуск и подключение к 1C ТСД Urovo
ТСД Urovo любой модели легко подключаются к 1С благодаря совместимому программному обеспечению фирмы RightScan – «1С:Мобильная торговля», или по другому RS:Mobile ACS, которое либо предустановлено на терминал, либо доступно для скачивания. В последние месяцы ТСД Urovo поставляются без ПО, поэтому подключение к 1С начинается со скачивания программы «1С:Мобильная торговля» с официального сайта – заходим в раздел Мобильное ПО и выбираем 1С:Мобильная торговля и загружаем файл .apk на компьютер.
Включаем ТСД и при первом запуске выбираем «Launcher» – «Запускать всегда». Продвинутые пользователи могут выбрать «RS:Launcher2» для защищенного рабочего стола, запрещающего пользователю устанавливать приложения в целях безопасности. Если никакого окна для выбора не появилось – значит установлена только одна встроенная оболочка, переходим к настройке.

Подключаем ТСД к компьютеру через USB-кабель. После подключения надо
зайти в настройки ТСД (например, открыв верхнюю «шторку», либо найти в
настройках этот пункт) и выбрать режим подключения «Медиаустройство MTP»
(или если другая модель – другой вариант, позволяющий получить доступ к
ТСД как к диску). После этого действия через «Мой компьютер» должен
появиться диск ТСД (как флэшка).
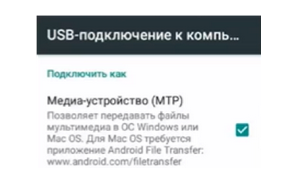
Далее копируем скачанный файл .apk в папку на ТСД (например Download).
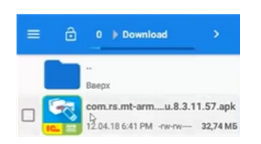
После этого скачанное приложение станет доступно для установки. Зайдите на ТСД в эту папку через иконку «Файлы» на главном экране, нажмите на скачанный файл и произведите установку.
Обратите внимание: в настройках нужно убрать галочку из пункта «Сканировать в поле»: для этого заходим на ТСД в настройки – выбираем «Настройки сканера» – ищем пункт «Сканировать в поле» – убираем галочку.
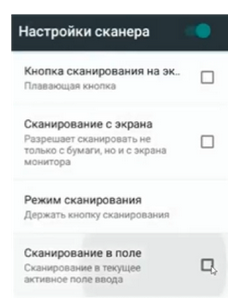
Теперь запускаем на ТСД приложение «1С:Мобильная торговля»
Запускаем на ТСД приложение «1С:Мобильная торговля». При первом запуске выбираем «Настройку интеграции» – пункт «Подключаемое оборудование». В этом режиме ТСД будет выполнять свою непосредственную функцию – сканировать штрихкоды товаров для передачи в 1С. В дальнейшем можете изучить и другие варианты интеграции.
На следующем экране выберите все возможные «Документы 1С», отметив галочками. Важно оставить окно приложения открытым, иначе проверка подключения из 1С не пройдет.
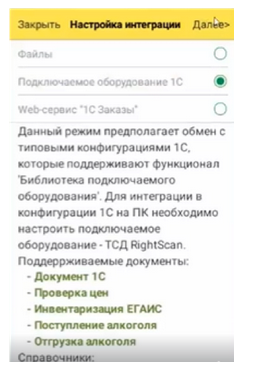
В 1С заходим в раздел «Администрирование» –
«РМК» и подключаемое оборудование (в других конфигурациях настройки
похожи и можно без труда их воспроизвести по аналогии). Ставим галочку
«Все типы оборудования» и нажимаем «Создать».
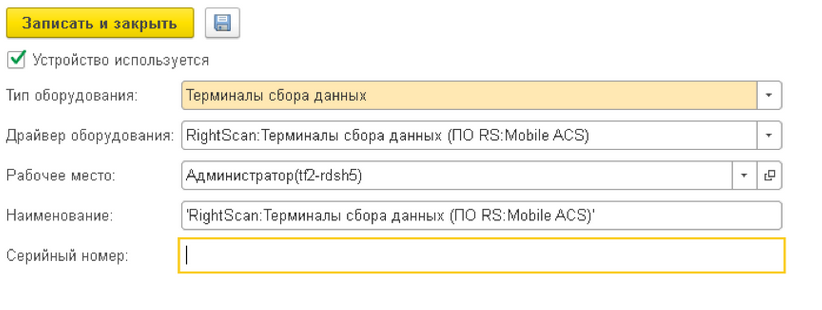
Выбираем:
- Тип оборудования – «Терминалы сбора данных»
- Драйвер – «RightScan: Терминалы сбора данных»
Наименование заполнится автоматически, при необходимости подкорректируйте для более читаемой идентификации. Нажимаем «Записать». Если закрыли окно, то снова откройте и нажмите кнопку «Настроить» (кнопка «Настроить» появится после записи). Если увидите надпись «Драйвер не установлен», нажмите кнопку «Установить драйвер».
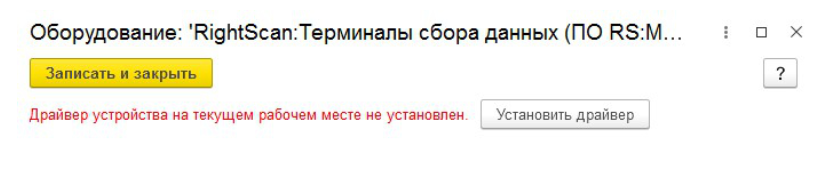
В окне настройки устройства важен пункт «Адрес устройства». По умолчанию
указано USB, но поскольку наша модель ТСД оборудована модулем Wi-Fi,
пишем в это поле сетевой адрес, например 192.168.0.35
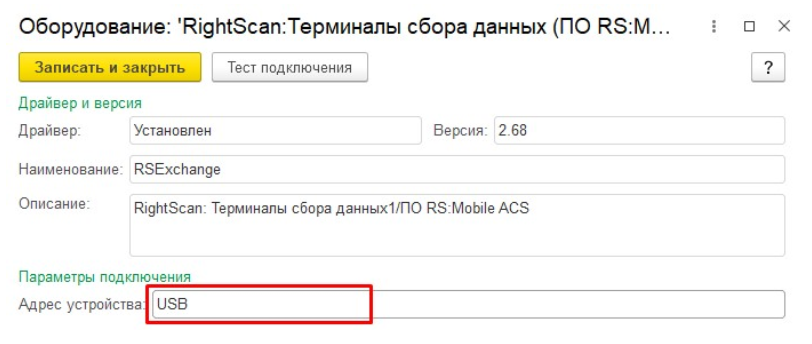
Отдельно расскажем, как узнать IP-адрес ТСД.
Для этого заходим в «Настройки» на терминале, затем перейти в раздел «О телефоне» и найти значение в строке «IP-адрес».
После того как указали IP-адрес, нажимаем на кнопку «Тест подключения» и ждем результата. Если получили сообщение «Тест успешно выполнен», то терминал подключен к программе 1С. Для того чтобы тест прошел, важно чтобы на ТСД было запущено окно приложения «1С:Мобильная торговля».
Настройка на этом закончена.
Загрузка/выгрузка документов из 1С на ТСД через внешнюю подключаемую обработку
Начать следует с выгрузки каталога товаров в ТСД. Это же действие
выполняем в дальнейшем, чтобы обновить каталог товаров, если добавляли
новые. Для этого ищем в разделе «Склад» пункт «Выгрузка базы товаров в
ТСД».
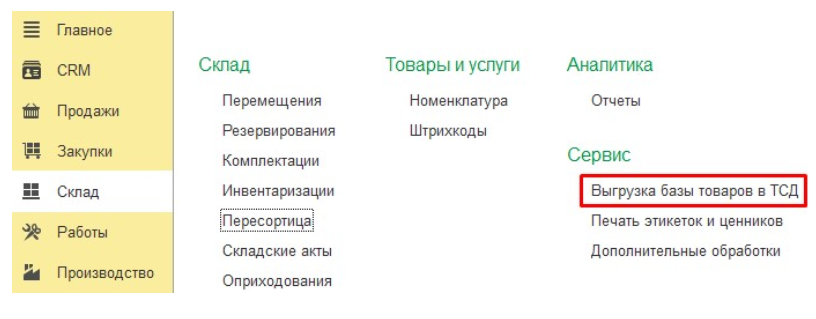
Нажимаем Заполнить (кнопка со стрелочкой).
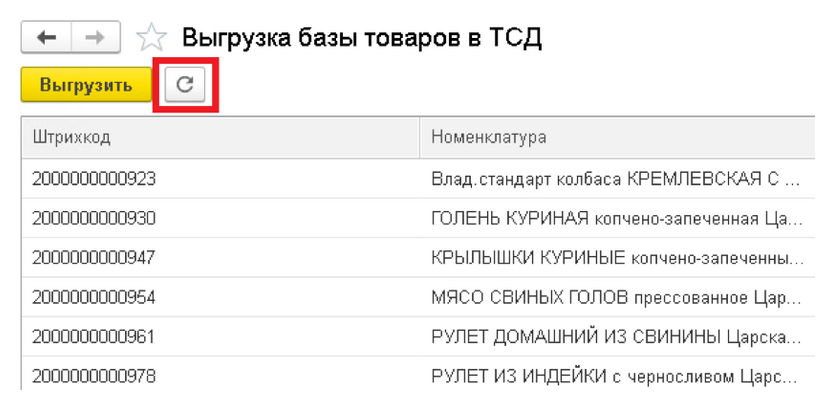
ТСД с загруженным каталогом товаров готов к работе. Рассмотрим распространенные приемы использования ТСД.
Загрузка товаров из ТСД.
Предположим, стоит задача набрать товар на складе для клиента. В ТСД создаем новый документ 1С.

Начинаем сканировать товары. По мере сканирования товары будут попадать в список. При необходимости указываем количество или настраиваем, чтобы количество спрашивалось после каждого сканирования.
Если требуется собрать еще заказы, то нажимаем «Готово» и создаем новый документ, после чего сканируем товары в него. Таким образом, набираем несколько разных документов.
Далее в 1С создаем новый документ, в нашем случае допустим «Реализация товаров», и нажимаем кнопку «Загрузить из ТСД» (иконка терминала). Загрузится тот документ, который открыт на экране ТСД.
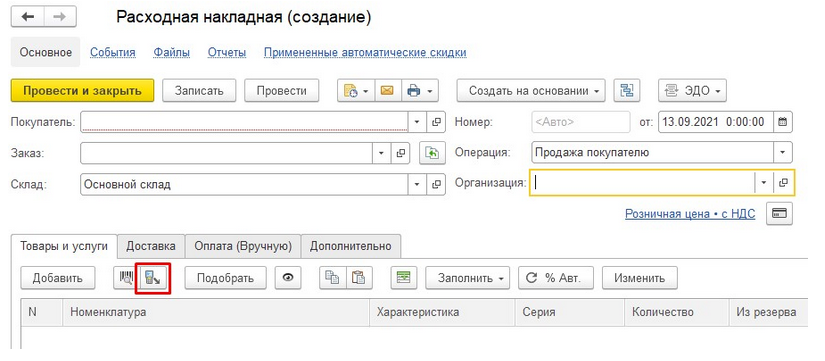
Таким же образом загружаем отсканированные товары в документы, в которых
видим кнопку «Загрузить из ТСД» («Приходная накладная»,
«Инвентаризация»).
Описание работы с функцией Документ 1С МТ
После настройки обмена данными , в мобильном приложении можно
создать документ 1С и выгрузить его на сервер.
Для создания любого нового документа с терминала сбора данных
необходимо воспользоваться функцией «Документ 1С» и нажать на кнопку «+»
. При сканировании штрихкодов товаров, позиции добавляются в
документ.
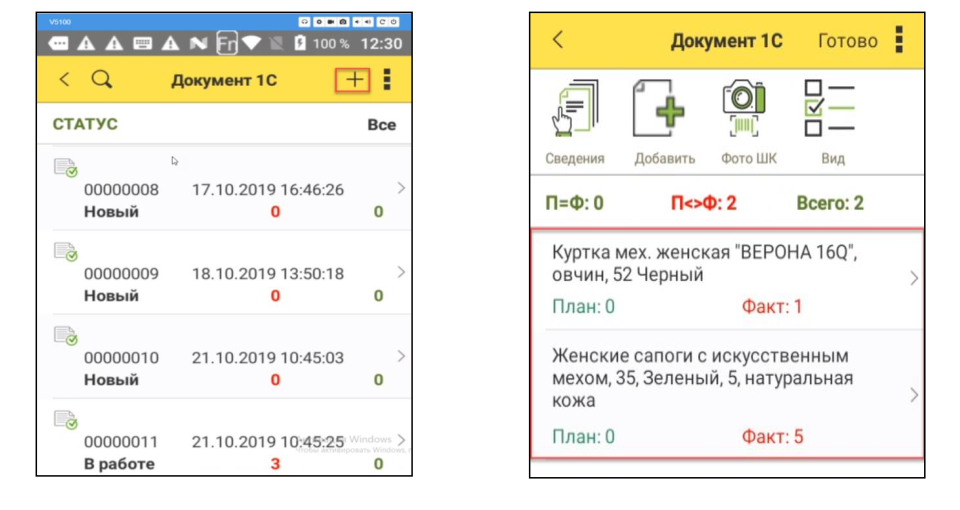
Количество отсканированных товаров отображается в поле «Факт».
В форме документа отображены следующие позиции (выбранные в настройках):
Номенклатура\Артикул\Упаковки;
План\Факт;
Общее количество принятых позиций номенклатуры.
П=Ф – отображает количество позиций, где плановое количество товара
равно фактическому.
П < > Ф – отображает количество позиций, где есть расхождения в значениях плана и факта.
При сканировании штрихкода с этикетки товара, добавляется +1 к общему
количеству в строке с отсканированной номенклатурной позиции, а сама строка, по
которой ведется работа, перемещается на первое место в списке.
Так же имеется возможность ручного ввода количества планового и
фактически принятого товара, для этого необходимо нажать на строку факта и
ввести количество
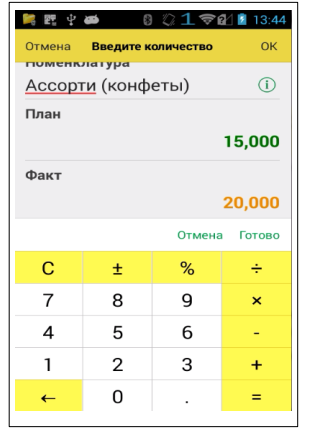
Если штрихкод испорчен и не считывается сканирующим модулем, то
воспользуйтесь функционалом ручного ввода штрихкода. Для этого нажмите на
кнопку «Ввести ШК» и введите в строке значения штрихкода.
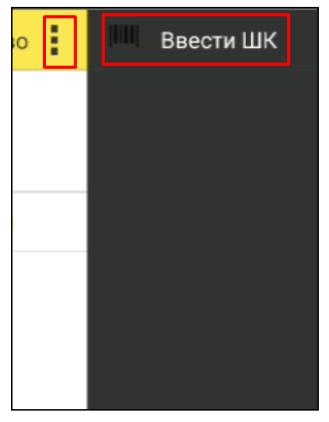
При подборе товара можно внести или получить дополнительную информацию о товаре, а также произвести действия, нажав соответствующие кнопки.
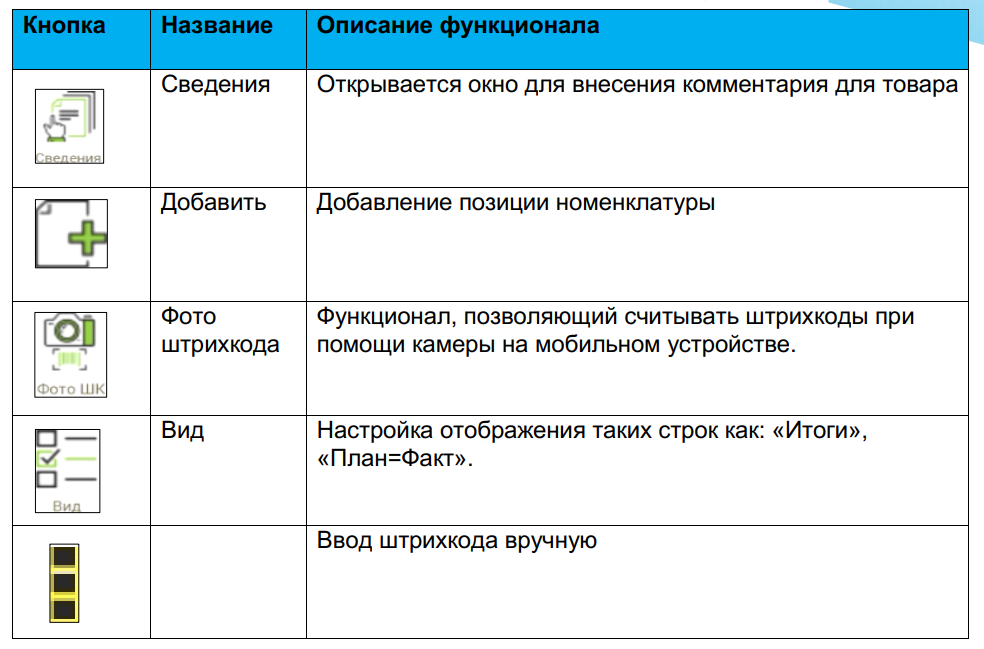
После того, как все товары будут отсканированы, необходимо завершить
документ нажатием на кнопку “Готово”
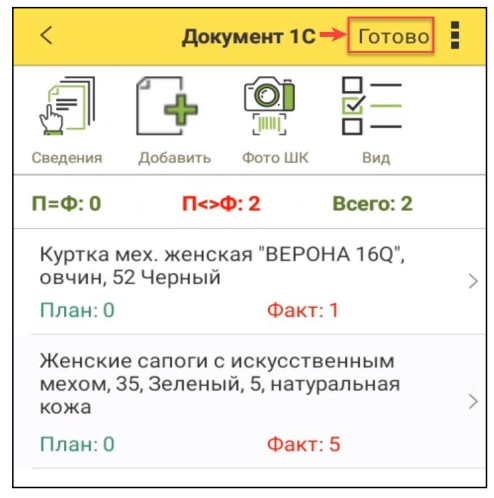
Работа сканера в мобильном клиенте
Для сканера нужен драйвер IDD IDD (1).zip
Пример работы и подключения можете посмотреть в нашей конфигурации 0.0.7 обрезанная.cf
Во время публикации приложения в настройках http-сервера необходимо добавить типы MIME для следующих расширений: .so Тип MIME: application/octet-stream.
В модуле приложения вашей конфигурации добавить: Перем глВК_IDD Экспорт;
Затем в форме, где должен работать сканер в процедуре ПриОткрытии() вызывайте процедуру, например,
#Если МобильныйКлиент Тогда
RS_ОбщегоНазначенияКлиент.ИнициализироватьВнешнююКомпонентуUrovoInputDeviceDriver();
#КонецЕсли
Процедура ИнициализироватьВнешнююКомпонентуUrovoInputDeviceDriver () Экспорт
#Если МобильноеПриложениеКлиент Или МобильныйКлиент Тогда
Если глВК_IDD = Неопределено Тогда
Если ПодключитьВнешнююКомпоненту("ОбщийМакет.IDD", "IDD", ТипВнешнейКомпоненты.Native) Тогда
Попытка
глВК_IDD = Новый ("AddIn.IDD.IDD");
глВК_IDD.Подключить("Barcode");
Исключение
Конецпопытки;
КонецЕсли;
КонецЕсли;
#КонецЕсли
КонецПроцедуры
Компоненту IDD нужно поместить в общий макет, тип Внешняя компонента.
Затем нужно обработать внешнее событие:
&НаКлиенте
Процедура ВнешнееСобытие(Источник, Событие, Данные)
//RS
//Сообщить(Данные);
#Если МобильныйКлиент Тогда
Если Источник = "IDD" Тогда
ОповещениеПоискаПоШтрихкоду(Данные, Неопределено);
Возврат;
КонецЕсли;
#КонецЕсли
//~RS
КонецПроцедуры
МКАССА RS9000-Ф Настройка эквайринга в 1С:Мобильная касса
Ознакомьтесь с видеоинструкцией на нашем канале.
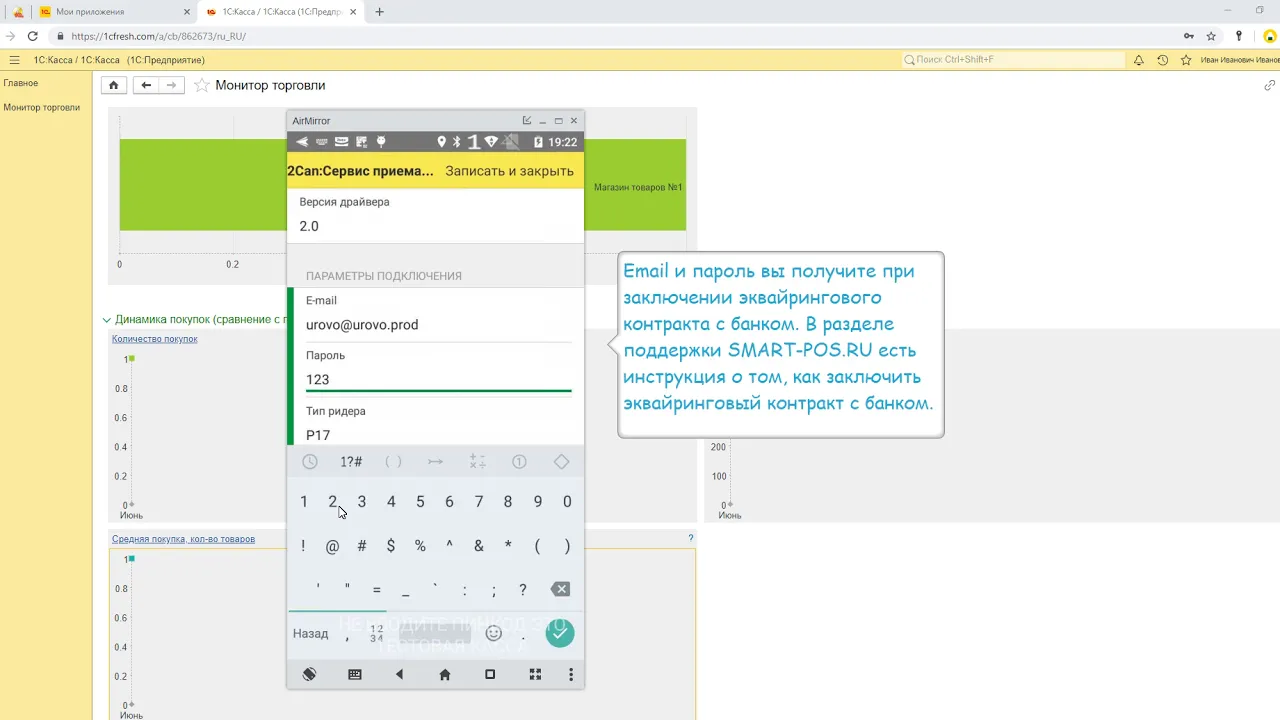
МКАССА RS9000-Ф При закрытие смены в Мобильной кассе возникает ошибка
Это ошибка возникла в следствие дублирования смены на стороне софта 1с.
Чтобы исправить эту ошибку перейдите в FNCoreInt или Фискальное ядро,далее Обслуживание ФН -->Открыть смену,а затем Закрыть смену и вернуться в Мобильную кассу и повторить закрытие смены.
Нужно учитывать тот факт,что закрывать смену нужно в тот же день, когда она была открыта.
МКАССА RS9000-Ф Не сканирует сканер в приложение 1С:Мобильная Касса
1)Зайдите в приложение Scanner.
2)Настройки
3)В настройках сканера не должна стоять галочка напротив “Сканирование в поле”
4)Убедитесь, что включен RSCore (Настройки - Специальные возможности - RSCore - включить)
5)Убедитесь, что в приложении 1С:Мобильная касса выбран верный тип камеры (1С:МК - Настройки - Подключаемое оборудование - Сканер штрихкодов - Внешний сканер штрихкодов (для моделей со сканером) )
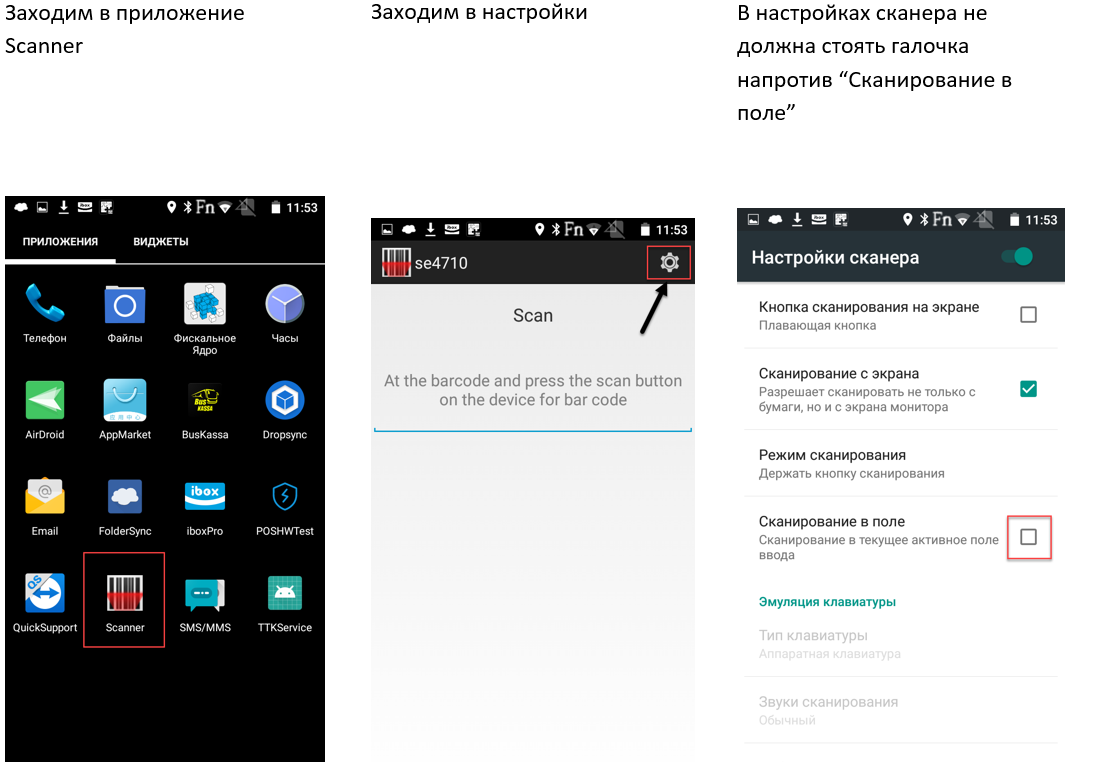
Сервис поддержки клиентов работает на платформе UserEcho